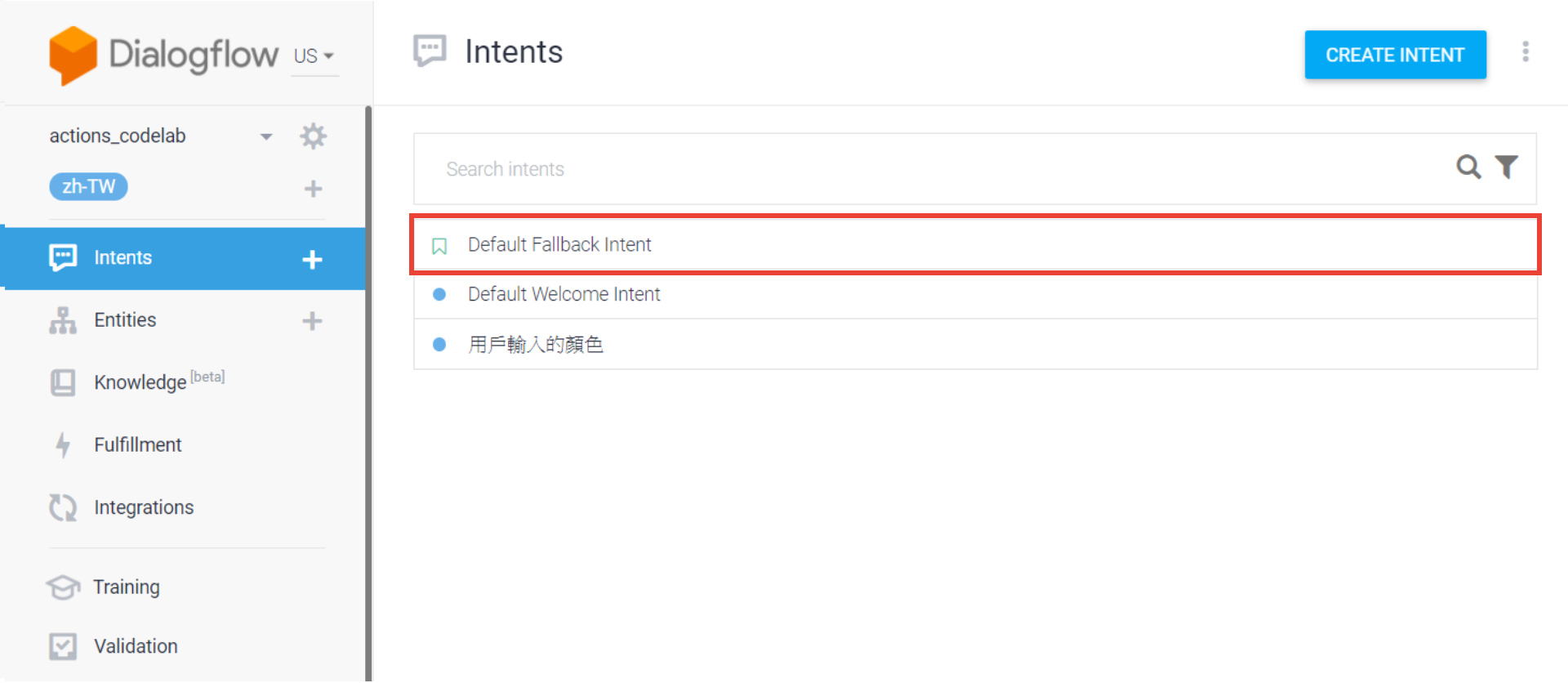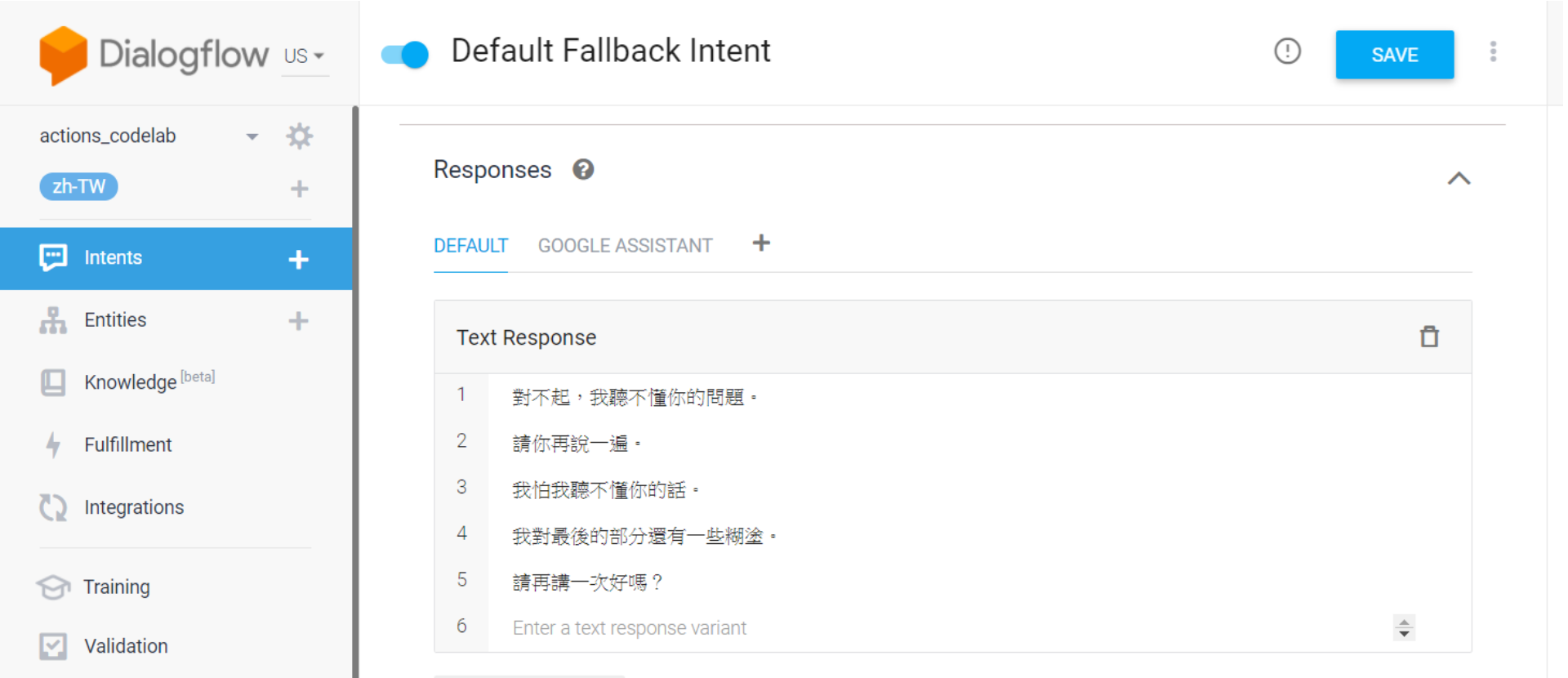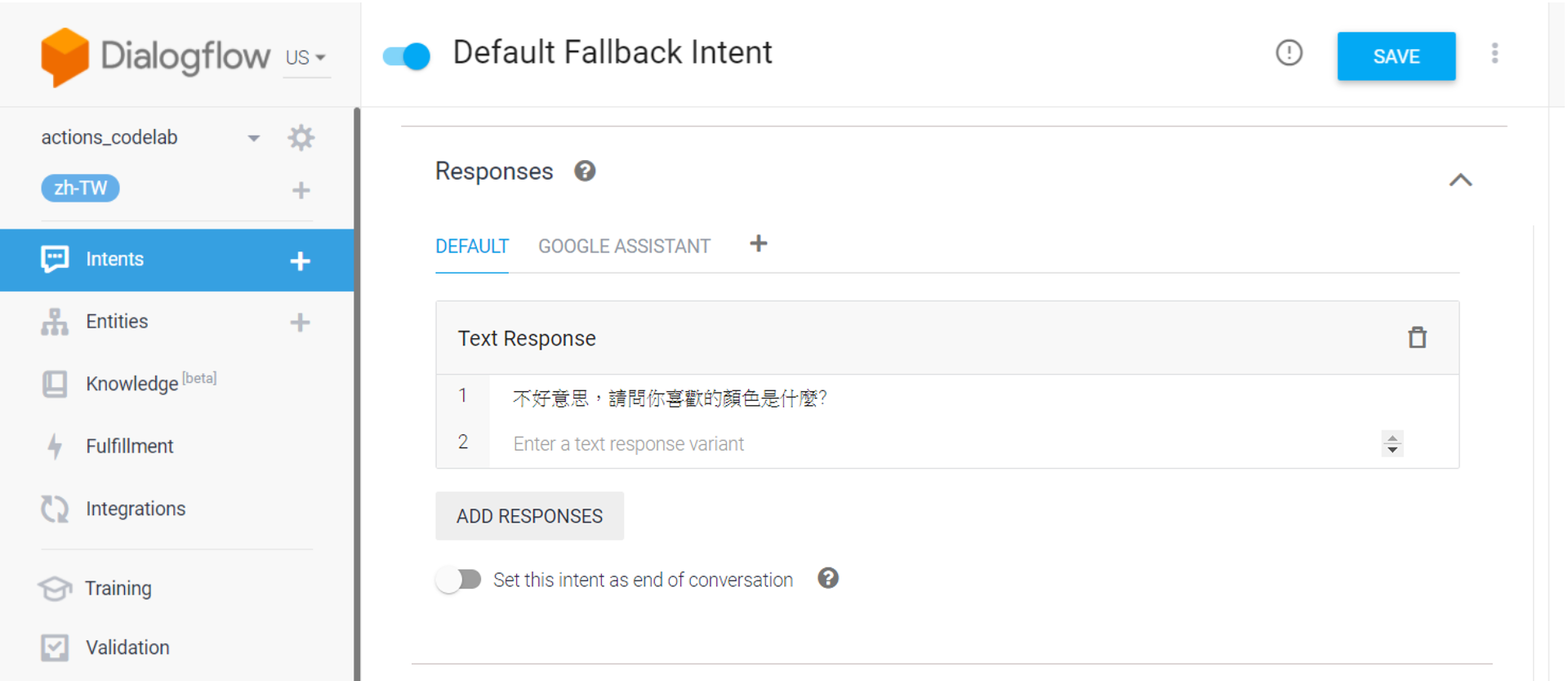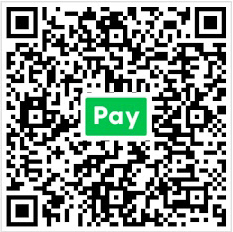範例:詢問用戶喜歡的顏色
在這個範例裡,我們假設一個要蒐集使用者偏好顏色的資料集。
並透過語音助理來協助我們進行資料蒐集。
為此我們需要先假想使用者與之互動時可能的對話流,並加以進行改進。
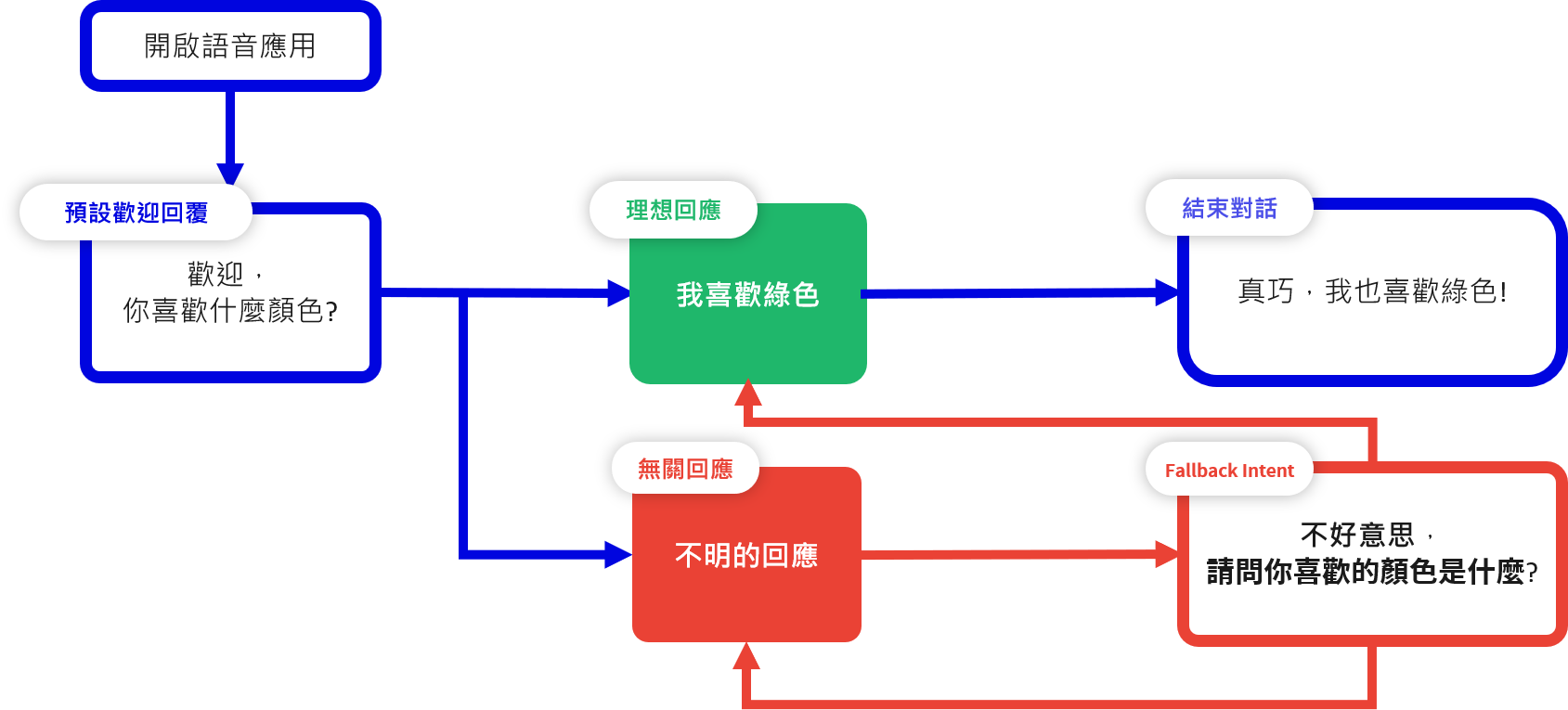
你可以透過上傳我預先做好的angent.zip 到你的DialogFlow專案,
搭配這篇文章服用能更快理解以下內容的操作!
專案頁面
踏出第一步:修改對話內容
首先,點擊進入Default Welcome Intent,並更改系統預設的回應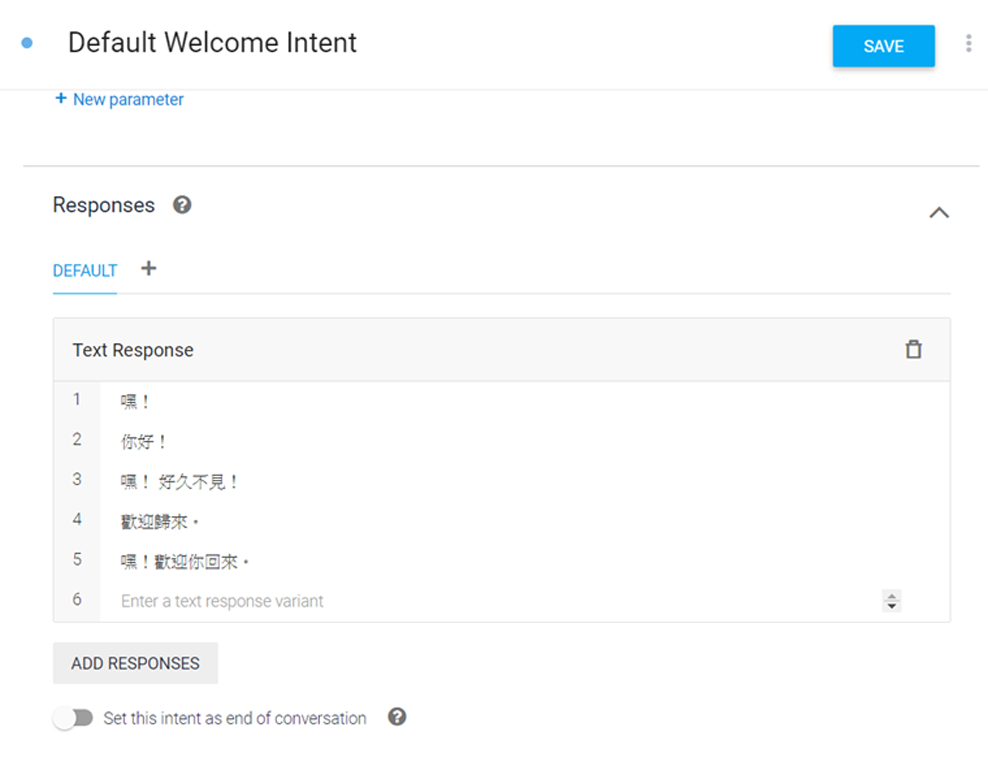
刪除多餘的回應,最後只留下一個回應,並將其更改為:
「歡迎,你喜歡的顏色是什麼?」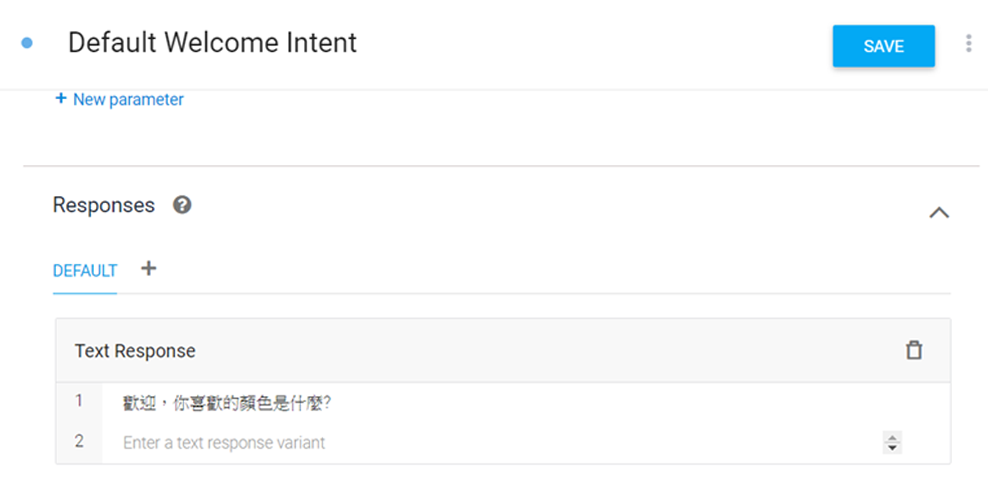
建立顏色的數據集(Entities)
- 首先,透過左側的「Entities」選項切換到數據集頁面。
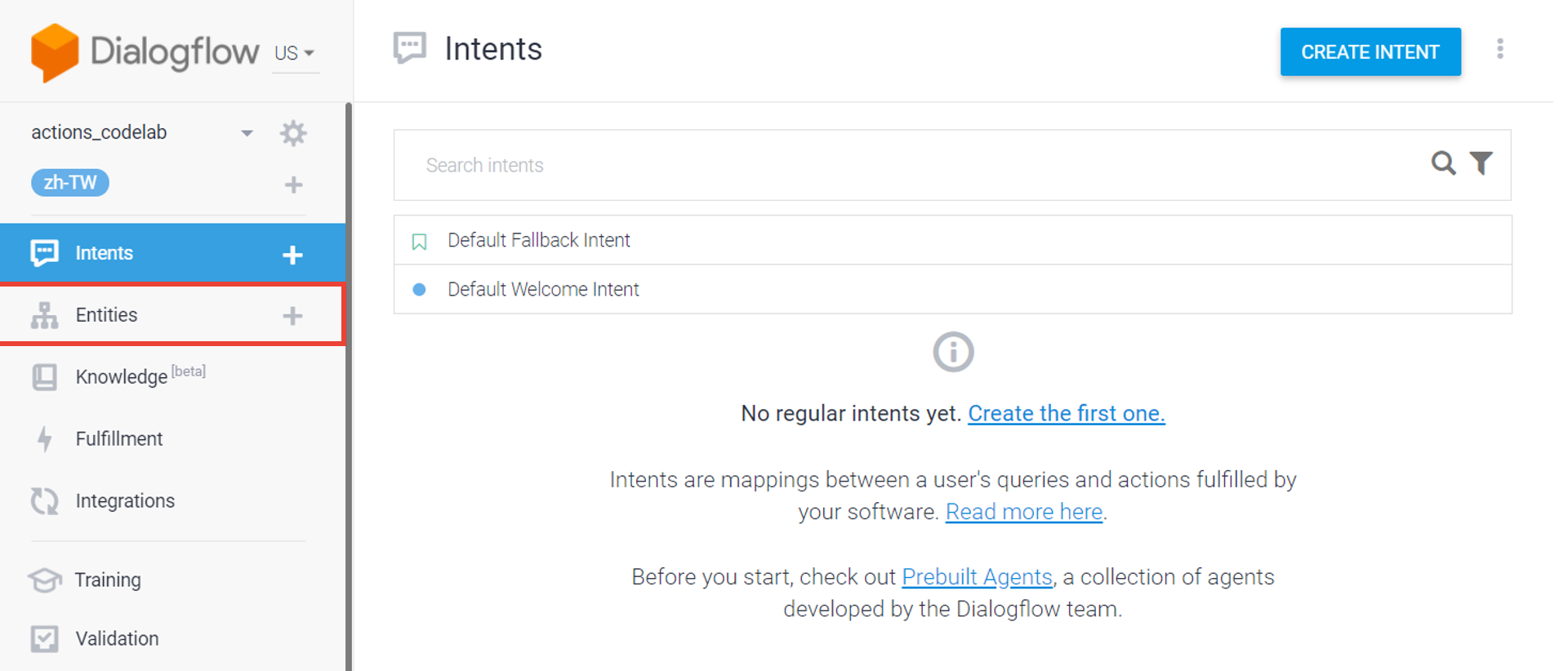
- 接著,點選右上角的「Create Entities」建立我們所需要的資料集
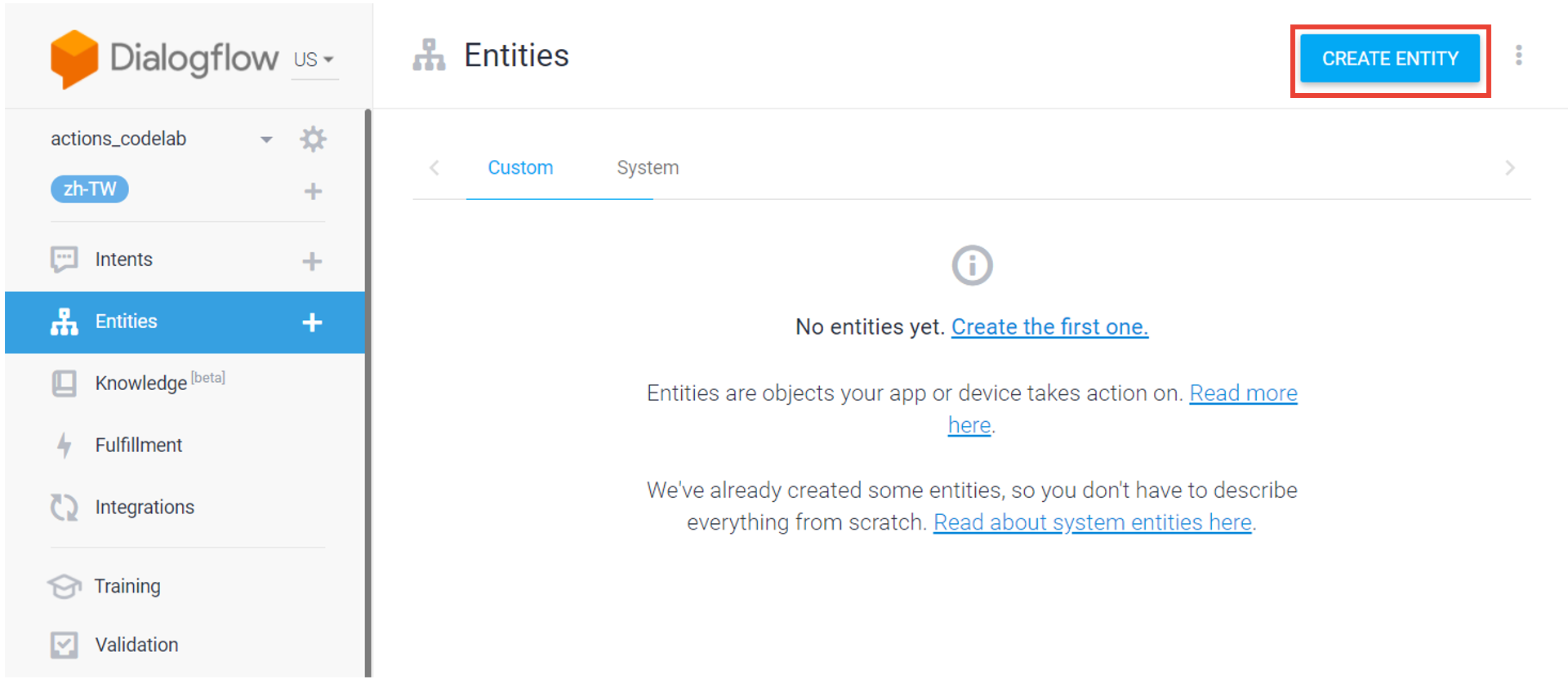
- 將這個資料集命名為「color」,
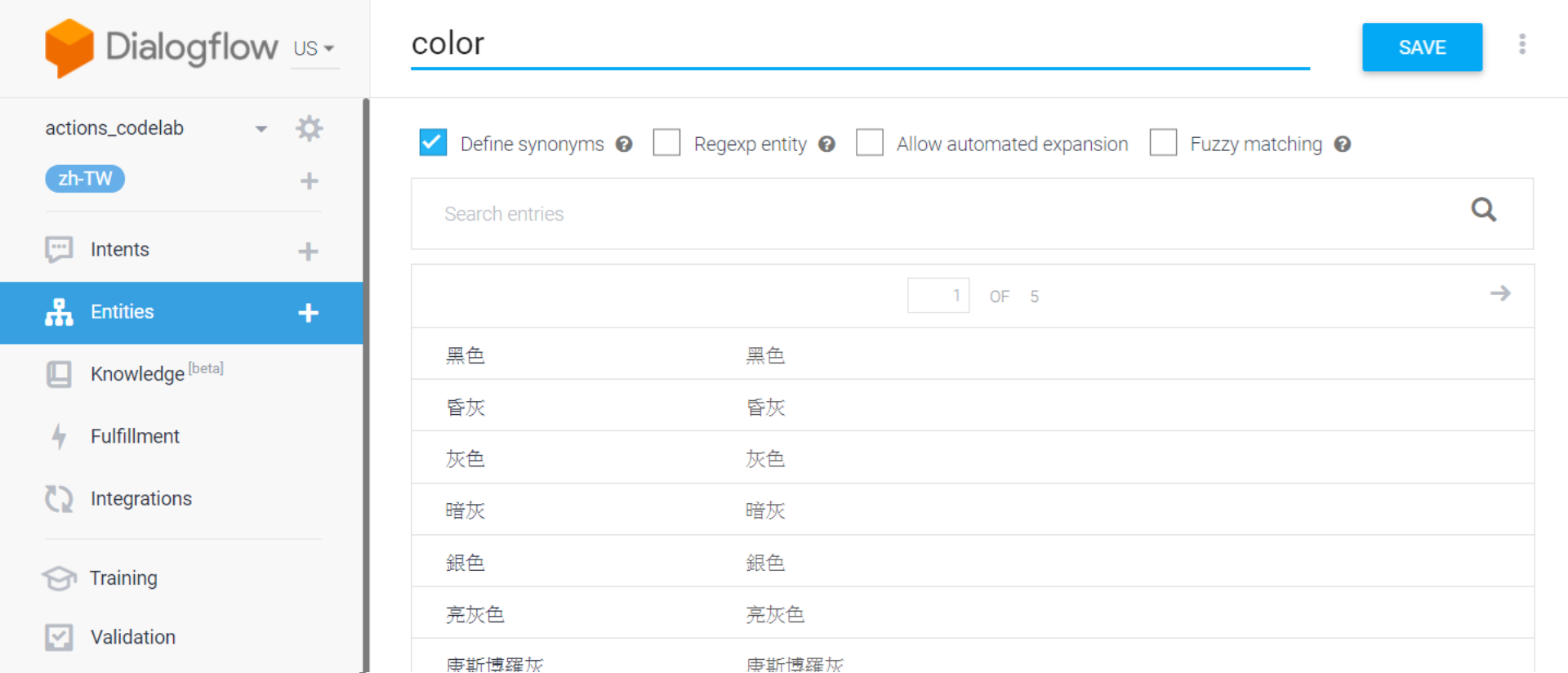
建立蒐集顏色的Intent(意圖)
- 切換回「Intents」頁面,建立一個新的Intent來客製化新的對話流程。
點選畫面右上角的「Create Intent」。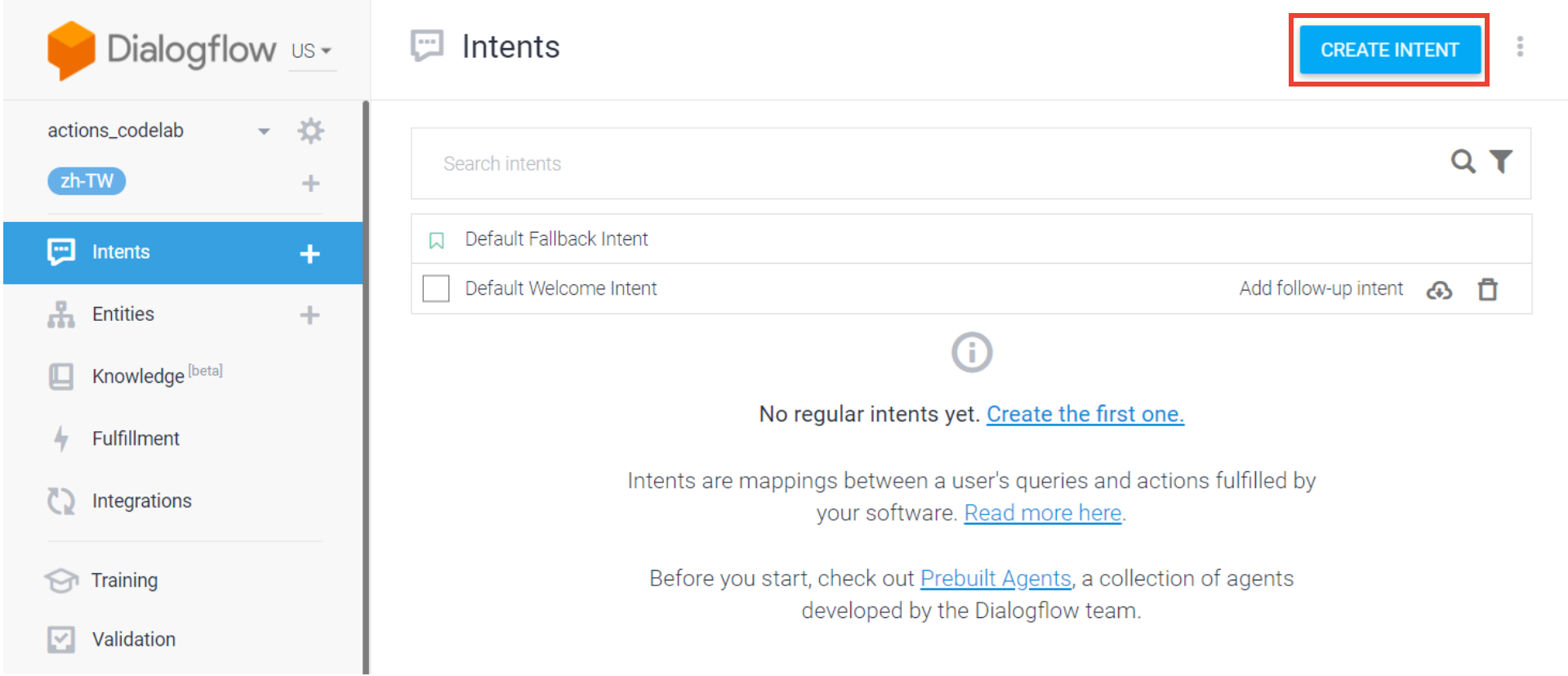
- 將Intent名稱設定為「用戶輸入的顏色」,在「Training pharse」輸入一些用戶可能會說的話來訓練模型。 例如:我喜歡綠色
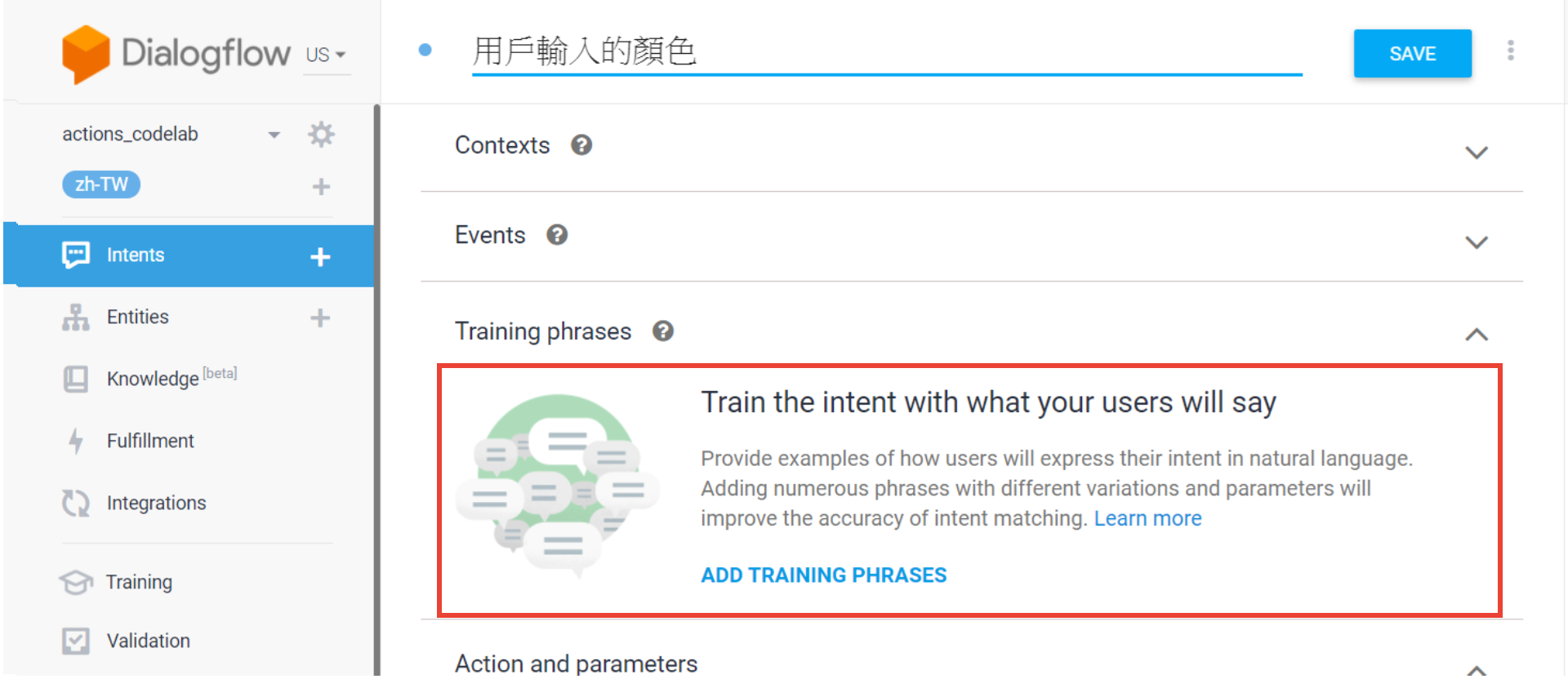
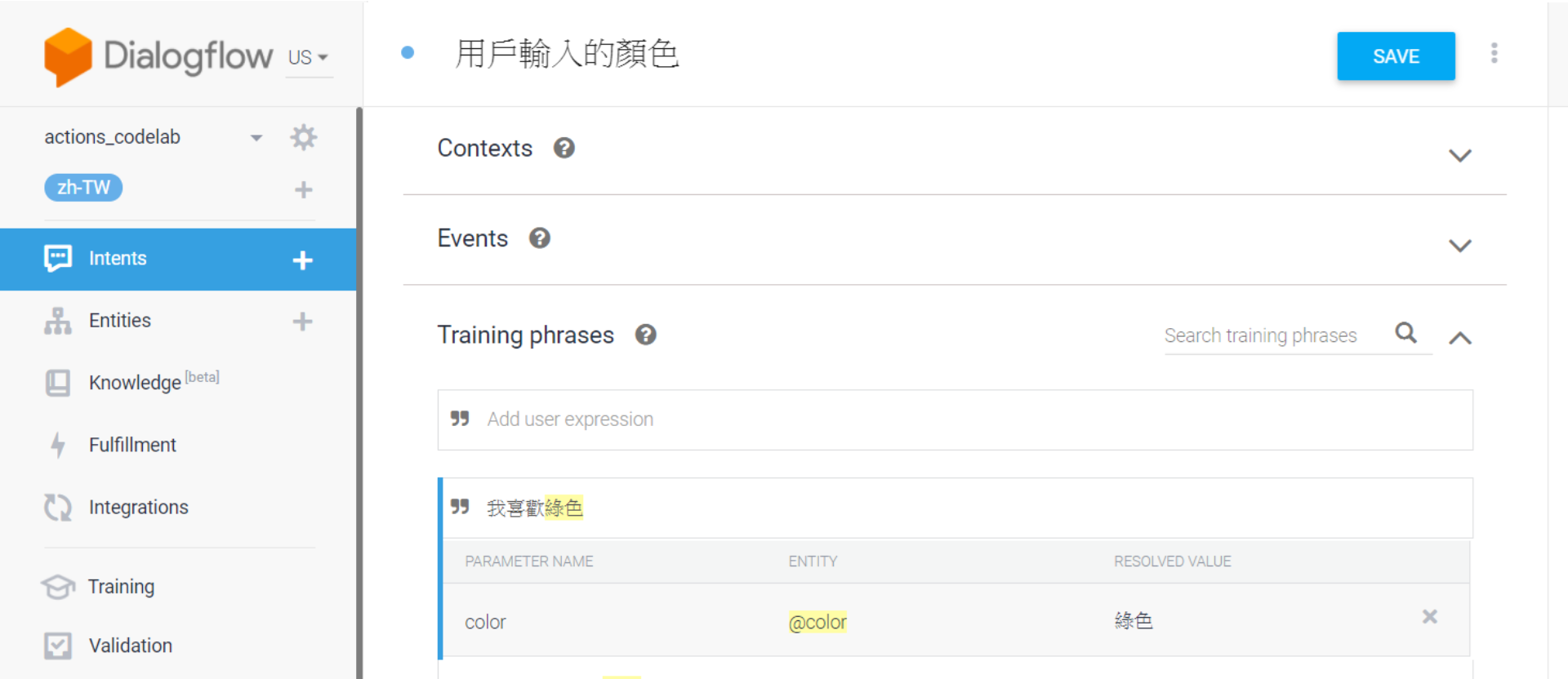
3. 接著向下滾動頁面,我們要進一步設計這個Intent所給予的回應。
- 設計「Response」,輸入「真巧,我也喜歡$color」
- 根據我們先前的對話流設計,在取得用戶偏好的顏色後就會結束對話。
因此「Set this intent as end of conversation」的開關要打開。
如此一來,當用戶說出他喜歡的顏色後就會自動離開對話。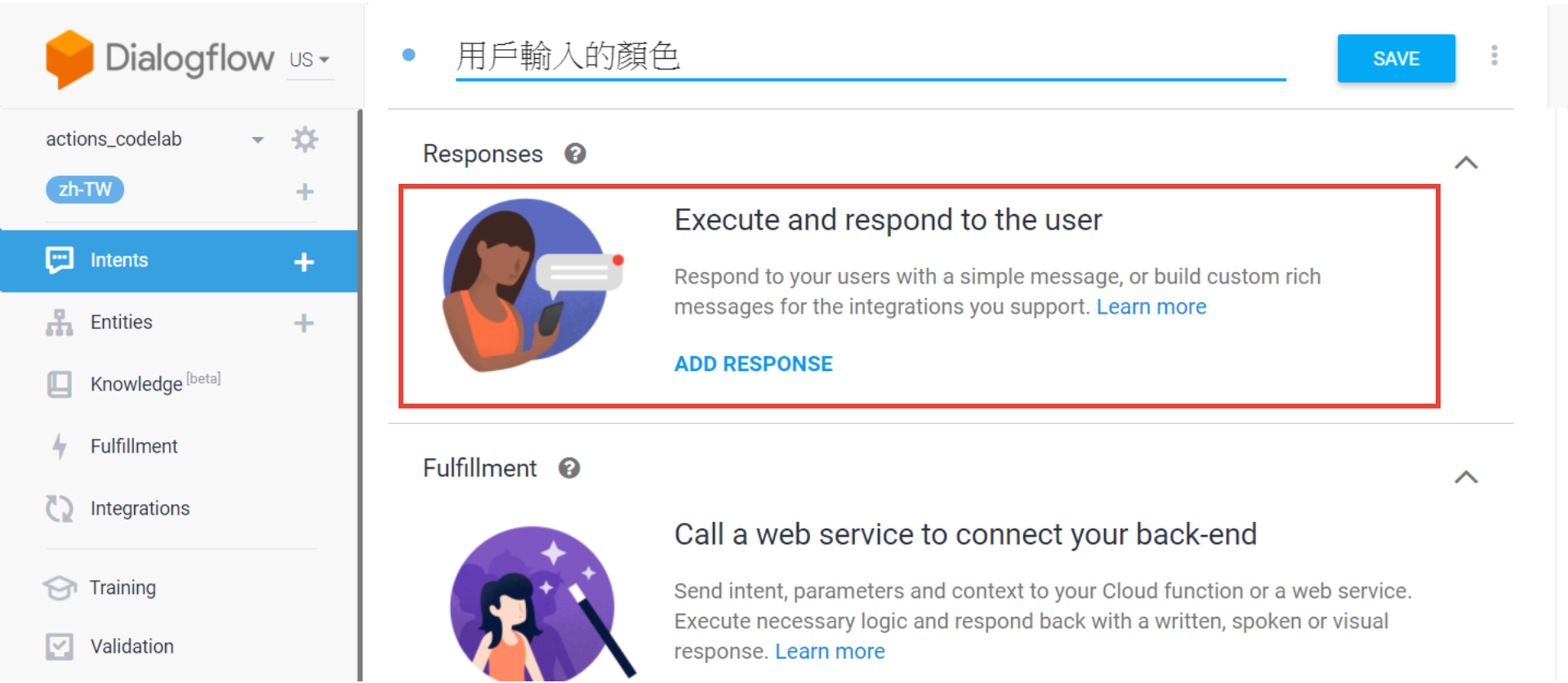
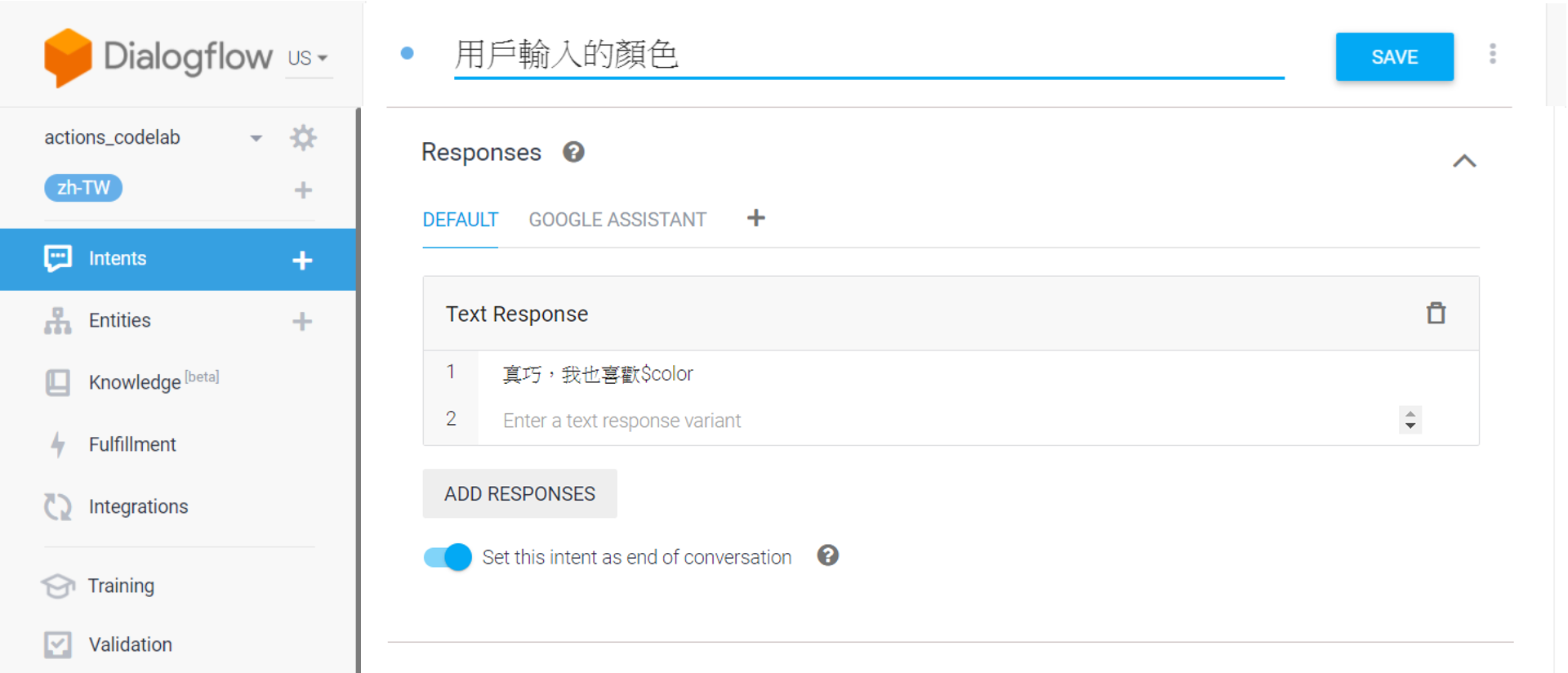
4. 在上述操作完成後,點擊「Save」來儲存剛剛的設定。